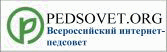Пятница, 19.04.2024, 11:04
Блог МБОУ Завьяловская СОШ №1
|
О школе
Обучение
|
Памятка-инструкция для учителя по работе в АИС "Сетевой город. Образование"Как работать в системе Сетевой Город. Образование?
1. Подключаетесь к Интернету в любом доступном месте
2. В строке адрес набираете: http://netschool.altrrc.ru/
3. Выбираете: Вход в систему
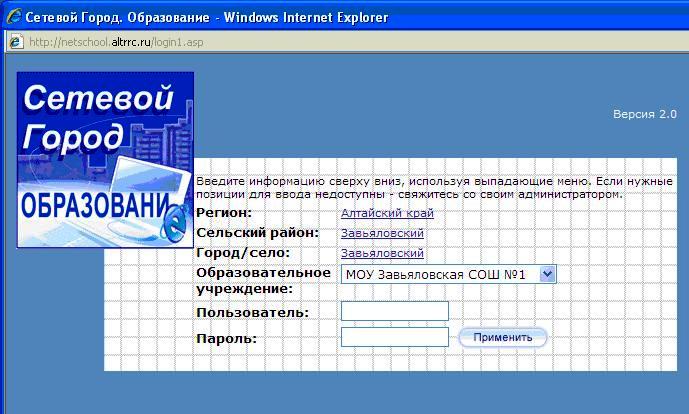 4. Если окно пропадает или будут запрошены дополнительные настройки, выполните их в соответствии с прописанным: зайдите в меню «сервис», выберите «свойства обозревателя», выберите «безопастность» - затем «надежные узлы» - УЗЛЫ, пропишите: https://netscool.altrrc.ru, нажмите ДОБАВИТЬ, затем «закрыть», далее выберите «конфиденциальность», уберите «галочку» включить блокирование всплывающих окон, затем «ОК».
5. Снова запустите Интернет и подключитесь к Сетевому городу образование (п.2 и 3).
6. Выберите регион «Алтайский край»
7. Выберите сельский район «Завьяловский»
8. Выберите город/село «Завьяловский»
9. Выберите образовательное учреждение «Завьяловская СОШ №1»
10. В строке пользователь впишите выданное вам имя пользователя (логин)
11. В строке пароль: выданный вам пароль. ПРИМЕНИТЬ
12. После входа в систему Вы можете поменять пароль, при этом его надо не забыть до следующего входа в систему
13. Войдя в систему, пожалуйста, сразу сообщите, что Вам это удалось. Для этого нажмите кнопку «Почта» в левом верхнем углу экрана (конверт), затем кнопку «Создать сообщение». Справа от поля «Кому» нажмите кнопку «Адресная книга». В поле «группа» выберите «Администраторы». В алфавитном списке выберите Загурских Т.А. Нажмите кнопку «Сохранить». Напишите короткое сообщение, например «К системе подключился» и нажмите кнопку «Отправить».
 14. Итак, перед вами рабочее окно системы. Для просмотра пунктов меню, Вы нажимаете на соответствующий пункт, например «Расписание». Если после просмотра расписания Вы хотите посмотреть еще какой-то пункт, то нажимайте на соответствующий пункт меню, не нажимая на закрывающую кнопку окна Windows! (крестик в правом верхнем углу) 14. Итак, перед вами рабочее окно системы. Для просмотра пунктов меню, Вы нажимаете на соответствующий пункт, например «Расписание». Если после просмотра расписания Вы хотите посмотреть еще какой-то пункт, то нажимайте на соответствующий пункт меню, не нажимая на закрывающую кнопку окна Windows! (крестик в правом верхнем углу) 15. Выбираете пункт меню «Классный журнал»
16. Выставление Итоговых оценок: выбрать пункт меню "Классный журнал", вкладку "Итоговые оценки". ыбираем учебный период "1 четверь", выставляем оценки.
16. Оценки по преподаваемому Вами предмету выставляются аналогичным образом. Для этого в поле «Класс» надо выбрать класс, в котором собираетесь редактировать журнал, свой предмет и учебный период. Если все данные введены правильно – то при наведении указателя мыши на квадратик под числом, он примет форму руки и Вы сможете редактировать оценки и посещаемость.
17. Выберите пункт меню «Отчеты»
18. Для выхода из программы выберите пункт меню «Выход».
|
Категории раздела
Поиск
Архив материалов
Статистика
Онлайн всего: 1 Гостей: 1 Пользователей: 0 |
|||||||||||||||||||||||||||||||||||||||||||||||||||||||